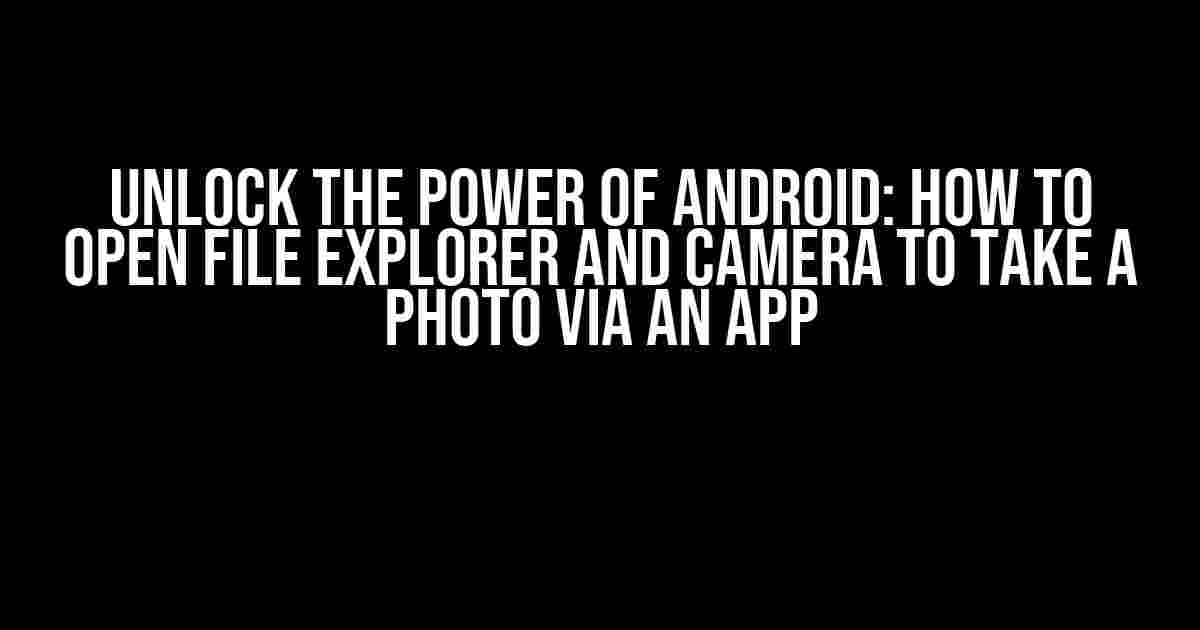Are you tired of taking subpar photos with your Android device? Do you struggle to navigate the complex world of camera settings and file management? Fear not, dear reader! In this comprehensive guide, we’ll walk you through the simple steps to open File Explorer and access your camera to take a stunning photo via an Android app.
Why Do I Need to Access File Explorer and Camera?
Before we dive into the nitty-gritty, let’s explore why accessing File Explorer and camera is crucial for taking breathtaking photos. File Explorer allows you to:
- Browse and manage your device’s storage, ensuring you have enough space for those precious memories.
- Organize your files and folders, making it easier to find and share your photos.
- Transfer files between devices, making it a breeze to edit and enhance your photos on a computer or laptop.
Meanwhile, accessing the camera allows you to:
- Capture life’s precious moments in high-quality resolution.
- Experiment with various camera modes, such as portrait, landscape, and night mode, to enhance your photography skills.
- Take advantage of advanced features like optical zoom, HDR, and flash to create stunning visuals.
Step-by-Step Instructions to Open File Explorer and Camera
### Opening File Explorer
Follow these easy steps to access File Explorer on your Android device:
- Locate the “File Manager” or “File Explorer” app on your device. This app may be pre-installed or downloadable from the Google Play Store.
- You’ll be presented with a list of folders and files on your device. Navigate through the folders to find the files you want to access or manage.
### Opening the Camera App
Now that you’ve accessed File Explorer, let’s move on to opening the camera app:
- Find the “Camera” app on your device. You can usually find it on the home screen or in the app drawer.
- Tap on the app icon to open it.
- You’ll be presented with the camera interface, where you can switch between camera modes, adjust settings, and take photos.
Taking a Photo via an Android App
Now that you’ve accessed both File Explorer and the camera app, let’s take a photo using an Android app:
For this example, we’ll use the default “Camera” app. However, you can use any camera app of your choice, such as Google Camera or Open Camera.
- Open the Camera app and ensure you’re in the correct camera mode (e.g., rear camera, front camera, or selfie mode).
- Adjust the camera settings as desired, such as setting the resolution, aspect ratio, or flash mode.
- Aim the camera at your desired subject, ensuring proper framing and focus.
- Tap the shutter button to capture the photo.
- The photo will be saved to your device’s storage, usually in the “DCIM” or “Pictures” folder.
Tips and Tricks for Taking Stunning Photos
To take your photography skills to the next level, follow these expert tips:
Rule of Thirds: Divide the frame into thirds both horizontally and vertically, placing your subject at one of the intersections for a more balanced composition.Golden Hour: Shoot during the golden hour (just before sunset) for warm, soft lighting that adds depth to your photos.Focus on the Subject: Tap on the subject to focus on it, ensuring a sharp and clear image.Play with Angles: Experiment with unique angles, such as low-angle or bird’s-eye views, to add visual interest to your photos.
Frequently Asked Questions
### Q: How do I transfer photos from my Android device to my computer?
A: Connect your device to your computer using a USB cable. On your computer, navigate to the “File Explorer” (on Windows) or “Finder” (on Mac), and locate the device’s storage. Drag and drop the desired files to transfer them to your computer.
### Q: What is the best camera app for Android?
A: The best camera app for Android depends on personal preference and the type of photography you want to do. Popular options include Google Camera, Open Camera, and Camera FV-5.
### Q: How do I access the camera settings on my Android device?
A: Open the Camera app and tap on the settings icon (usually represented by three horizontal lines or a gear icon). From here, you can adjust camera settings, such as resolution, ISO, and focus mode.
Conclusion
With these simple steps and expert tips, you’re ready to unlock the full potential of your Android device’s camera and File Explorer. Remember to experiment with different camera modes, angles, and settings to take your photography to the next level. Happy snapping!
If you have any further questions or need more guidance, feel free to ask in the comments section below.
Note: The instructions and screenshots provided in this article are based on Android 10 (Q) and may vary depending on your device and Android version.
| Device | File Explorer App | Camera App |
|---|---|---|
| Samsung Galaxy S21 | My Files | Camera |
| Google Pixel 4 | Files by Google | Google Camera |
| OnePlus 8 Pro | File Manager | Camera |
Remember to check your device’s specific settings and features, as they may differ from the examples provided in this article.
Frequently Asked Question
Want to capture the perfect moment using your Android app? Here are some common questions and answers on how to open File Explorer and access your camera to take a photo!
How do I open File Explorer on my Android device?
To open File Explorer on your Android device, go to your app drawer and find the “File Manager” or “File Explorer” app. Tap on it to open, or you can also find it in the “Settings” app under “Storage” or “Internal Storage”.
Where can I access the camera app on my Android device?
You can access the camera app on your Android device by finding the “Camera” icon on your home screen or in the app drawer. You can also swipe left from the lock screen or use the camera shortcut button (if available on your device).
How do I grant camera permission to an Android app?
To grant camera permission to an Android app, go to “Settings” > “Apps” > “App Permissions” > “Camera”. Find the app you want to grant permission to and toggle the switch to “Allow” or “Enable”.
Can I use the camera app within another Android app?
Yes, you can use the camera app within another Android app. Many apps, such as social media or messaging apps, allow you to take photos or videos directly within the app. Just look for the camera icon or the “Take a Photo” or “Record a Video” button.
What if my Android app doesn’t have camera access?
If your Android app doesn’t have camera access, go to “Settings” > “Apps” > “App Permissions” > “Camera” and grant permission to the app. If the app still doesn’t work, try uninstalling and reinstalling the app or checking for updates.