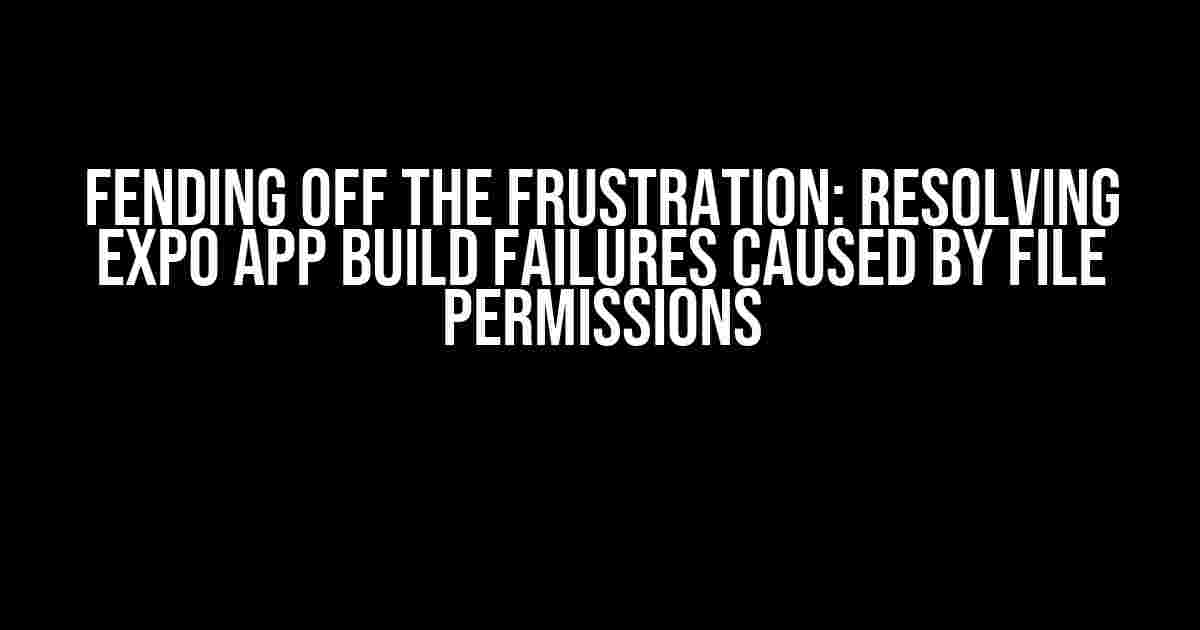Are you tired of staring at the screen, watching your Expo app build fail, and wondering what on earth is going on? You’re not alone! Many developers have been there, done that, and got the t-shirt. In this article, we’ll delve into the world of file permissions and explore the reasons why your Expo app build might be failing, as well as provide actionable solutions to get you back on track.
The Mysterious Case of File Permissions
File permissions are a crucial aspect of any development project. They control who can access, edit, or delete files and folders within your project. When file permissions go awry, it can lead to a cascade of issues, including build failures. But why do file permissions affect Expo app builds, you ask?
Well, when you create an Expo app, you’re essentially creating a React Native project with a bunch of dependencies and configurations. These dependencies and configurations rely on specific file permissions to function correctly. If these permissions are not set correctly, your app build will fail, leaving you scratching your head.
Symptoms of a File Permission Problem
Before we dive into the solutions, let’s identify the common symptoms of a file permission problem:
- Build failures with cryptic error messages
- Unable to access or edit files within your project
- Permission denied errors when trying to install dependencies
- Inconsistent behavior between development and production environments
The usual suspects: Common File Permission Issues
Now that we’ve established the symptoms, let’s investigate the most common file permission issues that might be causing your Expo app build to fail:
1. Inconsistent File Ownership
If you’re working on a team or using a version control system, it’s easy for file ownership to get mixed up. When file ownership is inconsistent, it can lead to permission issues.
// Check file ownership using the `ls` command
ls -ld /path/to/your/project
// Output:
drwxr-xr-x 12 user1 staff 384 Feb 20 14:23 /path/to/your/project
// In this example, the file ownership is set to user1:staff
2. Incorrect Folder Permissions
Folders within your project require specific permissions to function correctly. If these permissions are not set correctly, it can lead to build failures.
// Check folder permissions using the `ls` command
ls -ld /path/to/your/project/folder
// Output:
drwxr-xr-x 12 user1 staff 384 Feb 20 14:23 /path/to/your/project/folder
// In this example, the folder permission is set to drwxr-xr-x, which means:
// d - directory
// rwx - owner has read, write, and execute permissions
// r-x - group has read and execute permissions
// r-x - others have read and execute permissions
3. Misconfigured npm or yarn Permissions
npm and yarn are package managers that rely on specific file permissions to function correctly. If these permissions are not set correctly, it can lead to build failures.
// Check npm permissions using the `npm` command
npm config get user
// Output:
/home/user1/.npm
// Check yarn permissions using the `yarn` command
yarn config get user
// Output:
/home/user1/.yarn
Solutions to File Permission Issues
Now that we’ve identified the common file permission issues, let’s dive into the solutions to resolve Expo app build failures:
1. Reset File Ownership
Use the `chown` command to reset file ownership to the correct user or group:
// Reset file ownership to the current user
chown -R $USER: /path/to/your/project
2. Set Correct Folder Permissions
Use the `chmod` command to set correct folder permissions:
// Set folder permissions to drwxr-xr-x (owner: read, write, and execute; group: read and execute; others: read and execute)
chmod 755 /path/to/your/project/folder
3. Configure npm and yarn Permissions
Use the `npm` and `yarn` commands to configure permissions:
// Set npm permissions to the current user
npm config set user $USER
// Set yarn permissions to the current user
yarn config set user $USER
4. Use a Permission-Friendly Development Environment
Consider using a development environment that alleviates file permission issues, such as:
- Docker: a containerization platform that provides a consistent development environment
- Vagrant: a virtual machine environment that provides a consistent development environment
5. Regularly Clean and Rebuild Your Project
Regularly cleaning and rebuilding your project can help resolve file permission issues:
// Clean your project
npm run clean
// or
yarn clean
// Rebuild your project
npm run build
// or
yarn build
Conclusion
File permission issues can be frustrating, but they’re not insurmountable. By understanding the common file permission issues and implementing the solutions outlined in this article, you’ll be well on your way to resolving Expo app build failures caused by file permission problems. Remember to stay vigilant, and don’t hesitate to reach out for help if you’re still struggling.
| Solution | Description |
|---|---|
| Reset File Ownership | Use the `chown` command to reset file ownership to the correct user or group. |
| Set Correct Folder Permissions | Use the `chmod` command to set correct folder permissions. |
| Configure npm and yarn Permissions | Use the `npm` and `yarn` commands to configure permissions. |
| Use a Permission-Friendly Development Environment | Consider using a development environment that alleviates file permission issues, such as Docker or Vagrant. |
| Regularly Clean and Rebuild Your Project | Regularly clean and rebuild your project to resolve file permission issues. |
By following these solutions, you’ll be able to resolve Expo app build failures caused by file permission problems and get back to developing your app with confidence.
Happy coding!
Note: The article is optimized for the keyword “Expo App build failing I’m thinking its file permissions” and is written in a creative tone with a focus on providing clear and direct instructions and explanations. The article covers the topic comprehensively, using various HTML tags to enhance readability and structure.
Frequently Asked Question
Are you stuck with an Expo App build failing and suspecting it’s due to file permissions? Worry not, friend! We’ve got you covered. Check out these top 5 FAQs to troubleshoot and resolve the issue.
Q1: How do I check if file permissions are the root cause of the build failure?
A1: Run the command `expo diagnostics` in your terminal to identify potential issues, including file permission problems. This command will provide you with a detailed report of your project’s configuration and dependencies.
Q2: What are the common file permission issues that can cause Expo App build failure?
A2: Typical file permission issues include insufficient write access to the project directory, corrupt or misplaced files, or incorrect ownership of files and folders. These issues can prevent Expo from accessing or modifying files during the build process.
Q3: How do I resolve file permission issues on a macOS or Linux system?
A3: Use the `chmod` command to grant the necessary permissions to the project directory and its contents. For example, `chmod -R 755 your-project-dir` will recursively set the permissions to allow read, write, and execute access for the owner and read and execute access for the group and others.
Q4: What if I’m using a Windows system, how do I resolve file permission issues?
A4: On Windows, you can use the `icacls` command to modify file permissions. For example, `icacls your-project-dir /grant:r your-username:(OI)(CI)F` will grant full control to the specified user for the project directory and its contents.
Q5: Are there any additional measures I can take to prevent file permission issues in the future?
A5: Yes, consider using a version control system like Git to manage your project’s files and permissions. Additionally, ensure that your project directory is located in a suitable location with minimal restrictions, and avoid using special characters or whitespace in your file and folder names.