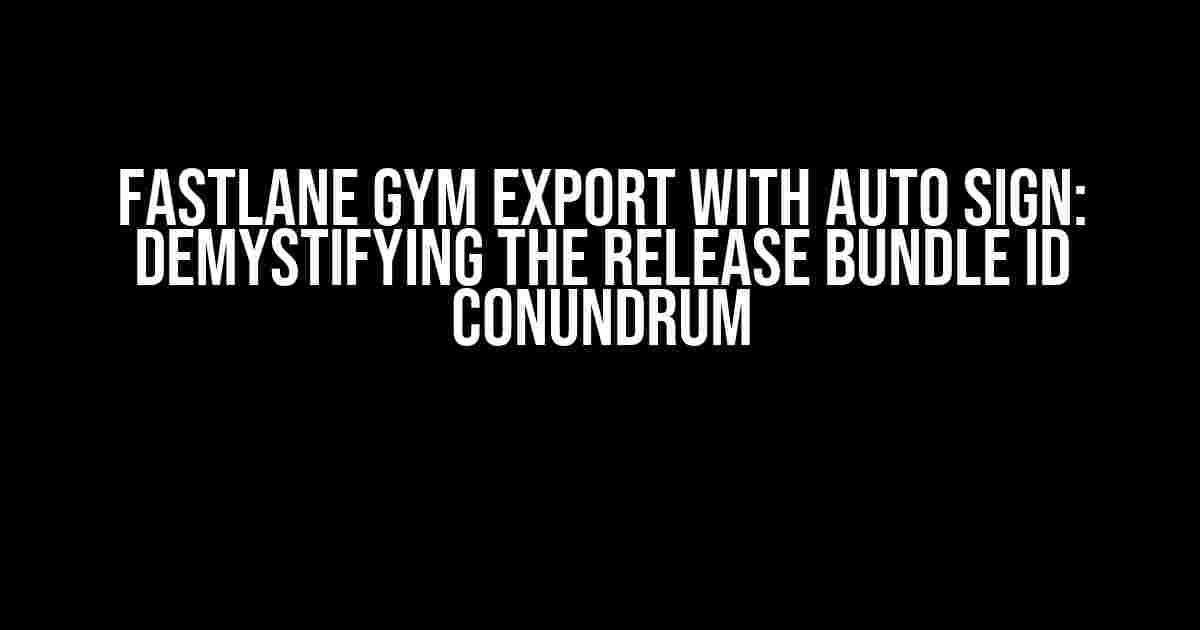Are you tired of navigating the treacherous waters of Fastlane Gym export and Auto Sign? Do you find yourself perpetually perplexed by the Release Bundle ID requirement? Fear not, dear developer, for this comprehensive guide is here to illuminate the path to success.
What’s the Fuss About Release Bundle ID?
When you export your Gym archive using Fastlane, you’re prompted to select the signing method. One of the options is Auto Sign, which seems like a convenient choice, right? Well, not quite. When you opt for Auto Sign, Fastlane Gym export defaults to using the Release Bundle ID, which can lead to a plethora of problems down the line.
The Consequences of Ignoring Release Bundle ID
Failure to understand the implications of using the Release Bundle ID can result in:
- Invalid or mismatched provisioning profiles
- App store rejections due to incorrect signing configurations
- Difficulty in maintaining multiple environments (e.g., development, staging, production)
- Inconsistent or broken builds
Understanding the Release Bundle ID
A Bundle ID, also known as the Bundle Identifier, is a unique string that identifies your app. It’s used by Apple to recognize your app and associate it with the correct provisioning profile. In the context of Fastlane Gym export, the Release Bundle ID is the Bundle ID used for the archived app.
Think of it like a digital fingerprint: each app has its own distinct Bundle ID, which helps Apple’s ecosystem distinguish it from other apps.
Why Does Fastlane Gym Export Use the Release Bundle ID by Default?
When you choose Auto Sign, Fastlane Gym export defaults to using the Release Bundle ID to simplify the export process. This is because the Release Bundle ID is typically the most suitable choice for production-ready builds.
However, this default behavior can lead to issues when you’re working with multiple environments or configurations. That’s why it’s essential to understand how to configure the Bundle ID according to your specific needs.
Configuring the Bundle ID for Fastlane Gym Export
To avoid the pitfalls of using the default Release Bundle ID, you need to explicitly configure the Bundle ID for your Fastlane Gym export. Here are the steps to follow:
-
In your
Fastfile, add the following code:lane :gym do # ... other configurations ... provisioning_profile: "YourProvisioningProfileName" bundle_id: "com.yourcompany.yourapp" end -
Replace
"YourProvisioningProfileName"with the actual name of your provisioning profile. -
Replace
"com.yourcompany.yourapp"with the desired Bundle ID for your app.
By specifying the provisioning profile and Bundle ID, you’re telling Fastlane to use the correct configuration for your Gym export. This ensures that your app is signed correctly and associates with the right provisioning profile.
Using Environment-Specific Bundle IDs
In many cases, you’ll want to use different Bundle IDs for different environments, such as development, staging, or production. To achieve this, you can use environment-specific lanes in your Fastfile.
Here’s an example:
lane :gym_dev do
provisioning_profile: "DevelopmentProvisioningProfile"
bundle_id: "com.yourcompany.yourapp.dev"
end
lane :gym_stg do
provisioning_profile: "StagingProvisioningProfile"
bundle_id: "com.yourcompany.yourapp.stg"
end
lane :gym_prod do
provisioning_profile: "ProductionProvisioningProfile"
bundle_id: "com.yourcompany.yourapp.prod"
endIn this example, you have separate lanes for development, staging, and production, each with its own provisioning profile and Bundle ID. This allows you to maintain distinct configurations for each environment.
Common Pitfalls and Troubleshooting
Even with the correct configuration, issues can still arise. Here are some common pitfalls to watch out for:
| Error | Solution |
|---|---|
| Invalid provisioning profile | Double-check that the provisioning profile is correctly configured and matches the Bundle ID. |
| Bundle ID mismatch | Verify that the Bundle ID in your Fastfile matches the one in your Xcode project. |
| Signing issues | Check that the signing certificate and private key are correctly configured and match the provisioning profile. |
By being aware of these potential pitfalls, you can quickly identify and resolve any issues that may arise during the Fastlane Gym export process.
Conclusion
Fastlane Gym export with Auto Sign and the Release Bundle ID can seem daunting at first, but by understanding the underlying mechanics and configuring the Bundle ID correctly, you can ensure a seamless and trouble-free export process.
Remember to:
- Specify the provisioning profile and Bundle ID in your
Fastfile - Use environment-specific lanes for distinct configurations
- Be aware of common pitfalls and troubleshoot accordingly
With these guidelines, you’ll be well on your way to mastering Fastlane Gym export and avoiding the Release Bundle ID conundrum. Happy coding!
Frequently Asked Questions
Get the answers to your burning questions about Fastlane Gym export with auto sign always using Release bundle ID!
Why does Fastlane Gym export with auto sign always use Release bundle ID?
Fastlane Gym export with auto sign always uses Release bundle ID because it’s the default behavior of Fastlane. This is done to ensure that your app is exported with the correct provisioning profile, which is critical for distributing your app to the App Store. By using the Release bundle ID, Fastlane ensures that your app is signed with the correct certificate and provisioning profile, making it ready for submission to the App Store.
Can I change the bundle ID used by Fastlane Gym export with auto sign?
Yes, you can change the bundle ID used by Fastlane Gym export with auto sign. You can do this by specifying a different bundle ID in your Fastfile or by using the `export_options` parameter in your `gym` lane. However, keep in mind that changing the bundle ID may affect the provisioning profile used by Fastlane, so make sure you’ve updated your provisioning profile to match the new bundle ID.
What happens if I don’t want to use the Release bundle ID for my export?
If you don’t want to use the Release bundle ID for your export, you can specify a different bundle ID or provisioning profile in your Fastfile or `gym` lane. Alternatively, you can disable auto signing altogether and handle the signing process manually. However, keep in mind that this may require more manual effort and expertise to ensure that your app is correctly signed and provisioned.
How does Fastlane determine which provisioning profile to use for export?
Fastlane determines which provisioning profile to use for export based on the bundle ID and the provisioning profile specified in your Fastfile or `gym` lane. If you don’t specify a provisioning profile, Fastlane will automatically select a matching provisioning profile based on the bundle ID. You can also specify a specific provisioning profile using the `export_options` parameter.
Can I use a different provisioning profile for different environments (e.g., dev, staging, prod)?
Yes, you can use a different provisioning profile for different environments. Fastlane allows you to specify different provisioning profiles for different environments using the `export_options` parameter. For example, you can specify a development provisioning profile for your dev environment and a production provisioning profile for your prod environment. This allows you to manage different provisioning profiles for different environments easily and efficiently.